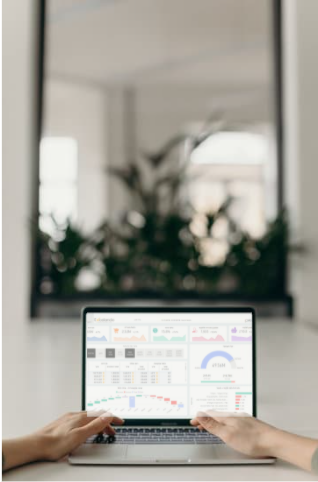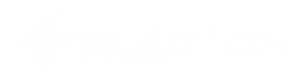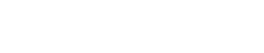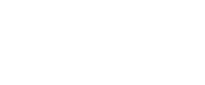התרחיש
הגיע סוף חודש/שנה. עליך להכין מצגת המסכמת את פעילות החברה בתחומים שונים ולהציגה להנהלה. אתה רוצה לשלב במצגת ויזואליזציות שונות ממערכת הBI שברשותך, תוך סינונם לפי הרלוונטיות (תאריכים, סוכנים, לקוחות וכו').
איך זה עובד?
התוסף Power BI Tile הוא תוסף חינמי אשר ניתן להוסיף לתוכנת ה- POWER POINT. תוסף זה מאפשר לך להטמיע ויזואליזציות שונות ממערכת הBI שלך שנמצאת בענן ישירות אל המצגת, תוך רענונם ופילטורם ישירות מתוך המצגת.
התהליך
1. כניסה לתוך הPower Point או Word
2. לחיצה על Insert ולאחר מכן My Apps
3. לחיצה על STORE ולאחר מכן בשורת חיפוש לרשום Power BI Tile
4. לחיצה על Trust it
5. לחיצה על From Power BI
6. כעת יש להיכנס עם משתמש ה Power BI שלכם
7. כעת נפתח החלון ובו נמצאים כל הדוחות והדשבורדים שלך, יש לבחור את הדשבורד הרצוי
8. כעת הגרסה המעודכנת ודינאמית של הדוח נמצאת מולך, אתה יכול לפלטר ולסנן לפי הרלוונטיות. כמו כן יש באפשרותך להגדיל גרפים ספציפיים ואף להציג את הנתונים ליד הגרפים
9. לאחר בחירת הגרף הרצוי ופילטורו, ישנם 3 אופציות להמשך תהליך:
- במידה וברצונך להשאיר את הדוח חי, לא לגעת ולפתוח חלון חדש עבור הגרף/שקופית הבאה.
- לחצן ימני עם העכבר על הגרף הרצוי ולאחר מכן לחיצה על Copy וPaste- ובכך להעתיק את הגרף כתמונה לשקופית.
- האופציה המומלצת– בחלון האפליקציה, בצד ימין למעלה יש כפתור עם משולש. ללחוץ על הכפתור ולאחר מכן בתפריט שנפתח ללחוץ על Show as Saved Image.
בכך קיבעת את הגרף על תוצאה רצויה, ואם בהמשך תרצה לשנות אותו, נבטל את האופציה, נשנה ונלחץ שוב על כפתור ה- Show as Saved Image.
10. התוצאה הסופית: